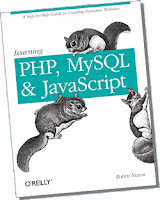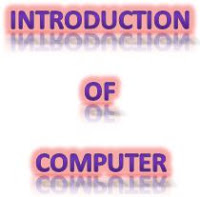8 Tips and Tricks for Windows 7
The
Windows® 7 operating system was designed in response to user feedback, so it features improvements that make it faster, more reliable, and easier for your government agency to use. Windows 7 also helps provide greater security and manageability for local and remote computers helps improve performance and reliability. We’ve gathered some Windows 7 tips and tricks here to help make you even more productive!!!
1. Find everything faster with powerful search tools Search results as you type. The Instant Search box in Windows® Internet Explorer® 8 returns search results in real time as you type. And the search results can include pictures and rich text, so it’s even easier to find what you’re looking for.
Cast a wider net. Internet Explorer 8 is working with top search providers, such as Bing, Wikipedia, Yahoo!, and Amazon, to help deliver immediate answers along with available imagery as you type your search query. Search also uses your browsing history to make searching even easier.
Find anything. Finding anything on your PC and external hard disk drives is easy—from programs and documents to songs. Simply open the Start menu and type in the search box. Select what you want from the list of instant search results.
Instant recall. Quickly find that file you worked on last week. Rest your mouse pointer over a program name, or right-click an icon on the taskbar—a Windows 7 Jump List appears, displaying the documents you used most recently and most often.
Highlight search queries. Windows 7 Search results highlight words from your query within snippets of file content or the file path so you can find the best results more easily.
The library is open. Libraries make it easy to view, organize, manage, and find files that are stored in more than one place, and they are automatically indexed to allow faster viewing and searching. Use the existing libraries in Windows 7, or create your own.
No stone unturned. Windows 7 search connectors can help you quickly find and organize the information you need—beyond your PC and across certain sites. If you see the Search connector button on your corporate website, double-click it to add a search connector for the site.
Sort search results logically. The content view mode in Windows 7 Search includes labels for all properties for each item (file type, size, file path, date modified, and more), so your search results are easier to interpret.
2. Connect more easily Be a joiner. Use the Join Domain or Workgroup Wizard to easily join the corporate domain. The entire process is more secure than ever. Enter your network credentials, and within minutes, you’ve joined your workplace domain.
Remote control. With DirectAccess, you can connect to the corporate network without having to use a virtual private network (VPN). IT departments can use DirectAccess to administer remote PCs that are connected to the Internet.
Networking made easy. With Windows 7, you can set up secure home networks to share photos, files, and even printers. Click the Windows flag in the lower-left corner of the screen, type HomeGroup in the search box, and click the result. Start the HomeGroup Wizard, and choose what you want to share.
Look, no wires! Wireless setup is easier than ever with Windows 7. Start the Add a device wizard, type in the PIN, and your device is automatically connected. Add printers, storage devices, and even digital media players to your network in just a few steps.
Going mobile. With Windows 7, it is simpler than ever to connect your computer to the Internet by using a wireless data card, no matter which cellular provider you use. Drivers for the data card are installed the first time you use it, and the process is similar to connecting to any other wireless network.
Faster, smoother data transfer. BranchCache™ in Windows 7 can help an enterprise reduce bandwidth use and increase responsiveness when accessing documents, Web pages, and videos stored on file servers and intranet sites that run Windows Server® 2008 R2.
3. Take control of your desktop Personalize it. Set up your Windows 7 desktop background to shuffle through your favorite images. Right-click your desktop, click Personalize, and then click Desktop Background. Select the Shuffle check box, and then select the images you want to shuffle through.
Shake things up. Windows 7 Aero® Shake clears the inactive windows from your desktop. Rest your mouse pointer over the window title bar, click, and shake the window from side to side. Repeat the procedure to shake everything back into view.
Windows 7 Aero Peek. Click the small rectangle in the lower-right corner (or Windows logo key + SPACEBAR) to peek at the icons and gadgets on your desktop.
Get a grip on your gadgets: With Windows 7, gadgets are easier to manage and use. Position them anywhere on the desktop, and resize them to your heart’s content. They’ll snap in place at the edge of the screen. To change gadget options, right-click on the desktop and select Gadgets.
Favorite pin-ups. Pin the folders you use most onto your taskbar. Simply hold your mouse over the folder, right-click, and drag the folder onto the taskbar for easy access.
Clean up your taskbar. Just right-click any icon on the taskbar, and click Unpin this program from the taskbar.
Come to order. To auto-arrange your desktop icons according to your default settings, press and hold the F5 key. Windows 7 immediately restores order.
It’s a stick-up. Put your sticky notes right on your Windows 7 desktop. On the Start menu, click All Programs > Accessories > Sticky Notes. Right-click the note to change its color, or click the PLUS SIGN to create another note.
Kill the clutter. Press Windows logo key + HOME to minimize all inactive windows. Press Windows logo key + HOME again to restore the windows when you want them.
4. Get organized Drive time. To see drives that aren’t currently in use, on the Start menu, click Computer. Press ALT to display the Computer folder menus. On the Tools menu, click Folder Options, and then click the View tab. Clear the Hide empty drives check boxes in the Computer folder to see the available drives.
Prepare to launch. Use the Windows logo key + T to scroll through the icons pinned to the taskbar. Then press ENTER to start the active program. Press ESC to exit this trick.
Access icons from the taskbar. Drag your icons to the taskbar in the order you desire. Open the first five icons by pressing the Windows logo key + 1, + 2, and so on.
Dock those windows. To dock your window on half the screen, drag the window to the left or right. When the cursor reaches the edge of the screen, the window will snap to half the size of the screen. Or, press Windows logo key + LEFT ARROW or Windows logo key + RIGHT ARROW.
5. Enjoy a safer, more secure computing experience No phishing allowed. The SmartScreen® Filter helps protect you from phishing scams and from Web sites that attempt to download malicious software to your PC.
Easy encryption. Use BitLocker To Go™ to encrypt removable USB devices and external disks. Right-click the drive in Windows Explorer, and click Turn on BitLocker. (IT administrators can manage this feature centrally using Group Policy.)
A little privacy, please. InPrivate™ Browsing, new in Internet Explorer 8, prevents the browser from retaining browsing history, temporary Internet files, form data, cookies, and usernames and passwords. In Internet Explorer 8, click Tools, and then click InPrivate Browsing.
6. Take charge of hardware and devices Paper chase. Set up several default printers in multiple locations. Windows 7 will figure out where you are with location-aware printing.
Using more than one monitor? When you work with more than one monitor, use the keyboard shortcuts, Windows logo key + SHIFT + LEFT ARROW, or Windows logo key + SHIFT + RIGHT ARROW to move windows from one monitor to another.
Connect to a projector easily. Simply press Windows logo key + P, and tab through the display options to switch between displays.
The power to change. Change your power button in Windows 7 to switch users, log off, lock, restart, or sleep. Right-click the Start button and click Properties, and then, on the Start menu tab, select the power button action that suits you best.
Burn images to a CD or DVD. Copy an ISO (disc) image of an entire data CD or DVD in a flash. Just double-click the DVD or CD ISO image to open Windows Disc Image Burner, make your selections, and click Burn. Your disc is ready to use in no time.
Bright idea. Windows 7 saves your laptop battery by reducing display brightness after a period of inactivity—but if you immediately interact with the computer to restore brightness, Windows 7 waits longer before reducing brightness the next time.
Write to disk faster. With ReadyBoost™, you can use multiple flash drives for caches larger than 4 gigabytes (GB), add accessible memory, and reduce the time it takes to write to disk.
Well-adjusted. Fine-tune your display settings easily to adjust to the various places where you work with ClearType Text Tuner and Display Color Calibration. To fine tune, on the Start menu, click Run, and then type cttune.exe or dccw.exe.
7. Work more efficiently with these tricks and shortcuts Crunch numbers any way you want. Use Windows 7 Calculator to calculate in Standard, Scientific, Programmer, and Statistics modes. You can even convert temperature, weight, area, time, and more.
Open a window. To open another window of the same program (if more than one instance of the program can be run), hold SHIFT and click the taskbar icon, or click the middle button on your mouse.
Get a sneak peak. Rest your mouse pointer on a taskbar program icon to peek at documents. For a large-scale view of a document, rest the pointer over the file’s thumbnail preview.
Take a closer look. The Windows 7 magnifier lets you zoom in on any area of your desktop and define a scale factor of magnification. On the Start menu, type Magnifier in the search box, click Magnifier under Programs, and dock the magnifying glass to a particular area of your screen. Move your mouse to magnify different sections of the screen.
Any way you slice it. Use Web Slices to instantly see changes to specific portions of your favorite Web sites, from financial news to entertainment gossip. Find Web sites to slice at www.ieaddons.com/en/webslices, or use the green Web Slices icon on the MSN toolbar to slice your favorite sites.
Travelling? In Control Panel, click Clock, Language, and Region, and change the default location. You’ll be on time for your appointments, and location-dependent Internet programs, such as those that help you find local attractions or download files, will adjust for your location.
Blue-ribbon shortcuts. Use the Windows Ribbon to work more efficiently in Paint, WordPad, and Calculator.
The right (click) stuff. In Windows 7, right-clicking can simplify your computing experience in many ways. For example, right-click any empty spot in your desktop, and you can change the screen resolution.
Access frequently used folders. Right-click the Windows Explorer icon on the Windows 7 taskbar to access your most frequently used folders.
Switch hitter. Switch through multiple documents in a program with ease—simply press CTRL while you repeatedly click the program icon on the taskbar.
Typecasting. In Windows 7, fonts are now sorted by font family, with a handy new preview next to each font name. In Control Panel, click Appearance and Personalization, and then click Fonts. Or type fonts in the search box on the Start menu.
8. Take the pain out of compatibility and maintenance Notifications—when you want them. The new Windows 7 Action Center consolidates tasks and notifications associated with keeping your computer running smoothly, so you see fewer notifications on your desktop. You’ll find Action Center icon on the lower-right of your monitor.
Backwards-compatibility: Business users can run many older Windows XP programs on a Windows 7–based PC with Windows XP Mode and Windows Virtual PC, which may be preinstalled by your PC manufacturer (or you can download them at no cost from www.microsoft.com/virtual-pc.)
Windows 7 helps you help yourself. Try Windows Troubleshooting Platform before you call the help desk by typing fix or Troubleshoot in the search box on the Start menu.
Document problems accurately. Use Windows 7 Problem Steps Recorder, a screen-capture tool, to create step-by-step recordings of any problems you have. Just open Windows Explorer and type psr.exe in the Address bar.
Plays well with others. Developers, you can determine whether devices and programs are compatible with Windows 7 or find out how a system update will affect internal programs and more before you roll out the upgrade by using the Application Compatibility Toolkit (ACT).
Visit Our Official Facebook Page For More: Daoud Softwares World